
Installazione e configurazione di Raspbian su Raspberry Pi headless
Molto spesso Raspberry Pi viene utilizzato come un micro server, con controllo da riga di comando e senza interfaccia utente.
In questo tutorial vedremo come installare Raspbian (ora Raspberry Pi OS) su RPi da terminale SSH, senza collegare monitor, tastiera e mouse.
Preparazione SD card
- Scaricare l’immagine ufficiale di Raspbian Lite dalla pagina download del sito di Raspberry Pi. La Lite è la versione più leggera di Raspbian e non include l’interfaccia grafica X Window, che appunto si suppone non verrà utilizzata. Nel caso in cui possa essere utile l’interfaccia grafica utente, scaricare la versione Desktop di Raspbian.
- Scrivere l’immagine appena scaricata su una micro SD card utilizzando balenaEtcher o Win32 Disk Imager.
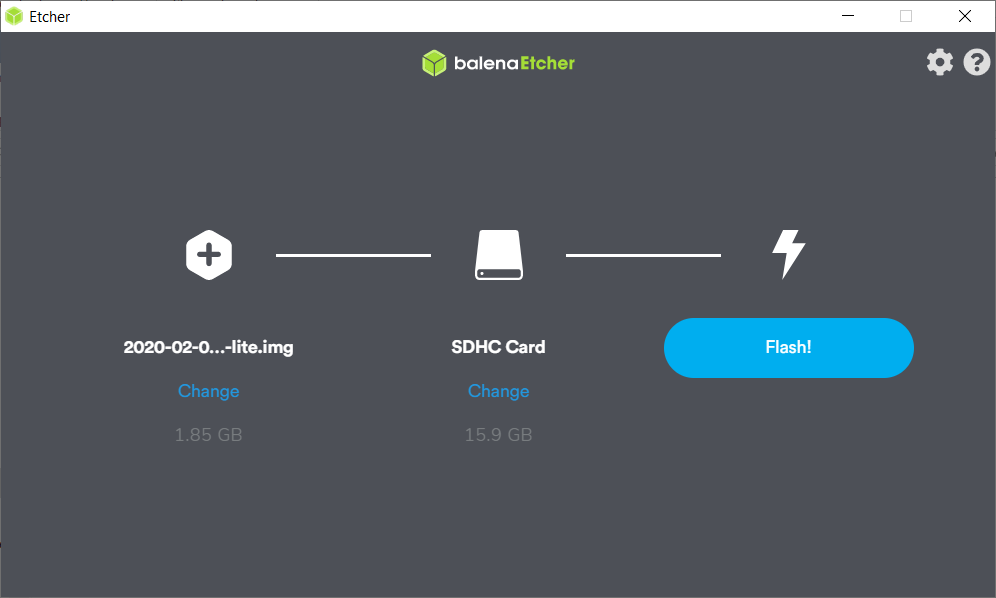
La SD conterrà due partizioni, una di boot con file system FAT32, quindi leggibile anche da Windows ed una di root file system (rootfs) in formato Ext4, specifico di Linux. Pertando ignorare il messaggio di errore di Windows che chiederà di formattare questa partizione. La partizione di boot contiene il kernel ed i driver di sistema, la rootfs la linea di comando, l’interfaccia grafica, le utility e tutti i programmi.
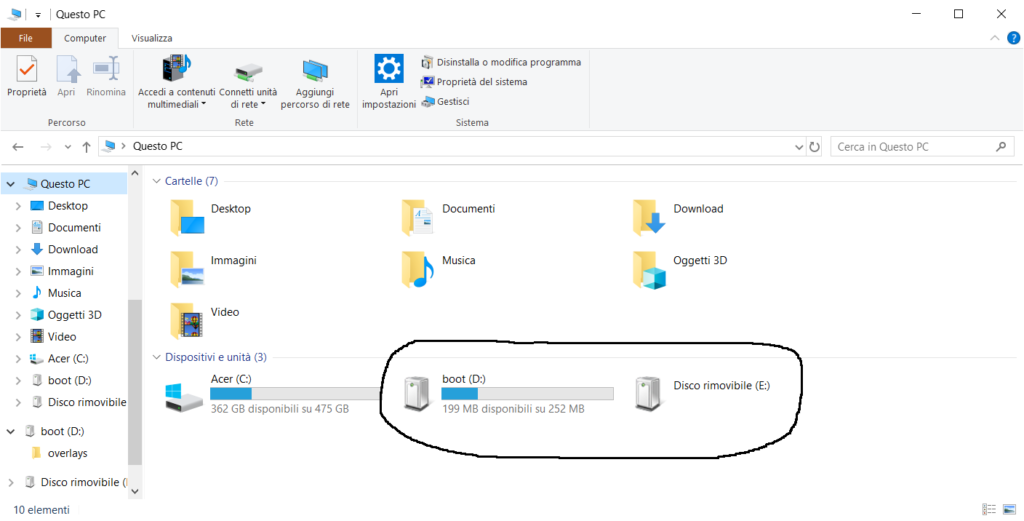
Abilitare l’accesso SSH
- Per abilitare la secure shell SSH alla prima accensione, creare nella partizione boot della SD un file vuoto di nome ssh, senza estensione.
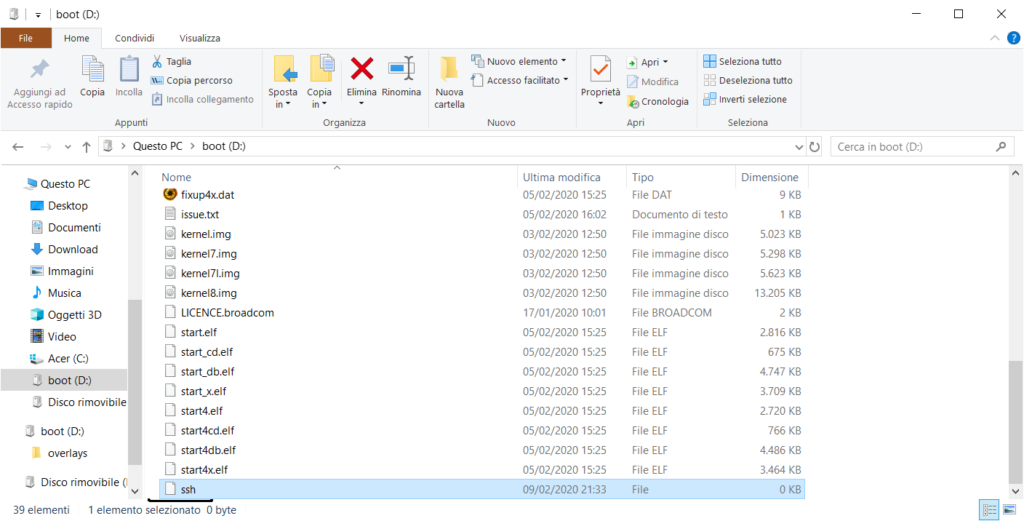
Accensione
- Collegare alla rete LAN domestica il Raspberry Pi tramite cavo Ethernet, assicurandosi che il proprio modem/router Internet sia dotato di server DHCP, ovvero in grado di assegnare un indirizzo IP dinamico ai dispositivi connessi.
- Inserire la SD card precedentemente preparata nell’apposito slot.
- Collegare l’alimentatore.
- Accendere il Raspberry Pi e attendere qualche istante per il boot.
Connessione SSH
- Trovare l’indirizzo IP assegnato al Raspberry Pi tramite dalla pagina di gestione del proprio modem/router o facendo una scansione dei dispositivi connessi in rete tramite un apposito tool (ad esempio angryIPscanner). Il Rpi compare in lista con il nome raspberrypi.
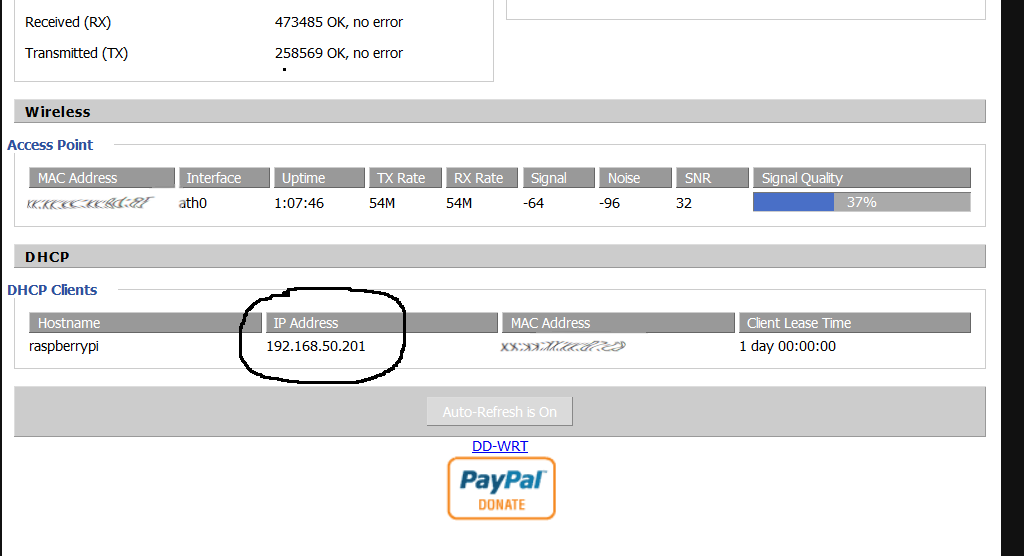
- Accedere via Ethernet alla riga di comando di RPi tramite console SSH, utilizzando un emulatore di terminale (come ad esempio PuTTY).
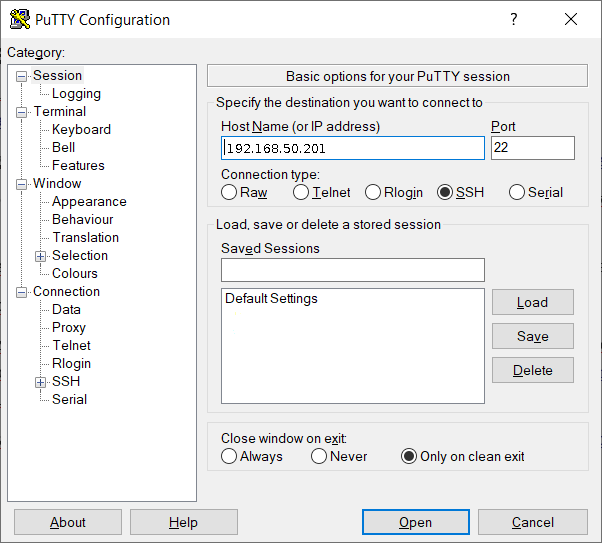
- Utilzzare come nome utente pi e password raspberry.
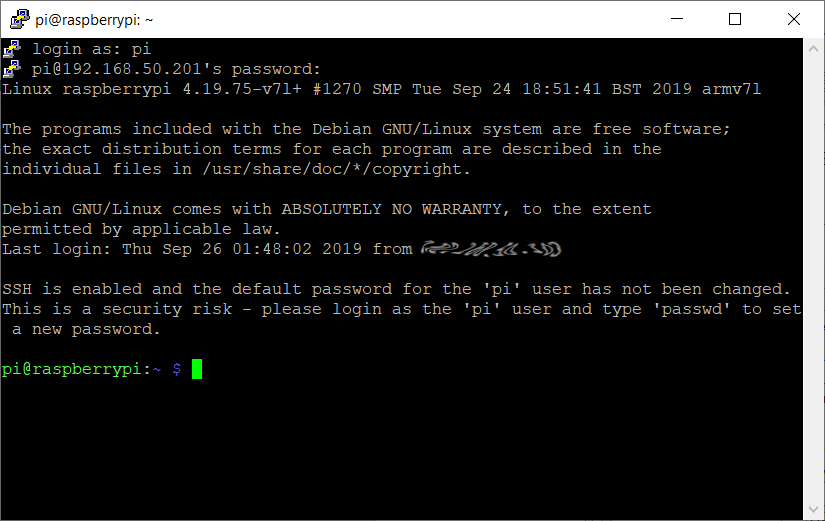
Configurazione
- Configurare le impostazioni base di sistema tramite l’utility raspi-config
sudo raspi-config
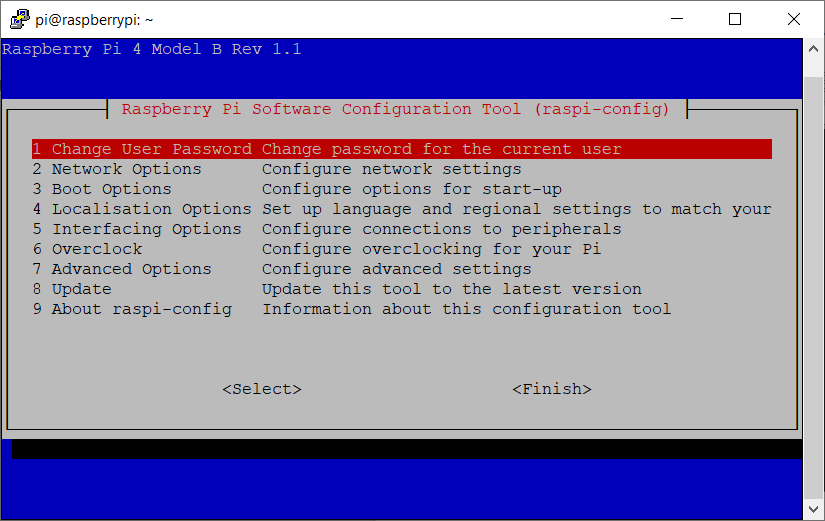
In particolare:
- 1 – per la user password;
- 4 – per la localizzazione, il fusorario;
- 7 – A1 espandere il filesystem, A3 ridurre al minimo 16 MB la memoria grafica.
Rete
- Configuare l’interfaccia di rete:
sudo nano /etc/dhcpcd.conf
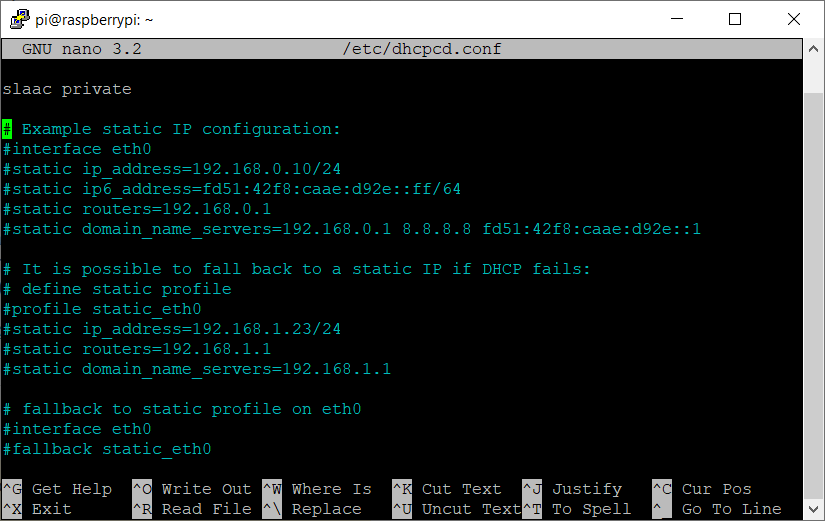
Togliere il commento alle righe di configurazione relative all’interfaccia eth0, definendo l’IP statico, gateway e DNS. Salvare con Ctrl O ed uscire con Ctrl X.
- Disabilitare Wi-Fi e Bluetooth:
sudo nano /boot/config.txt
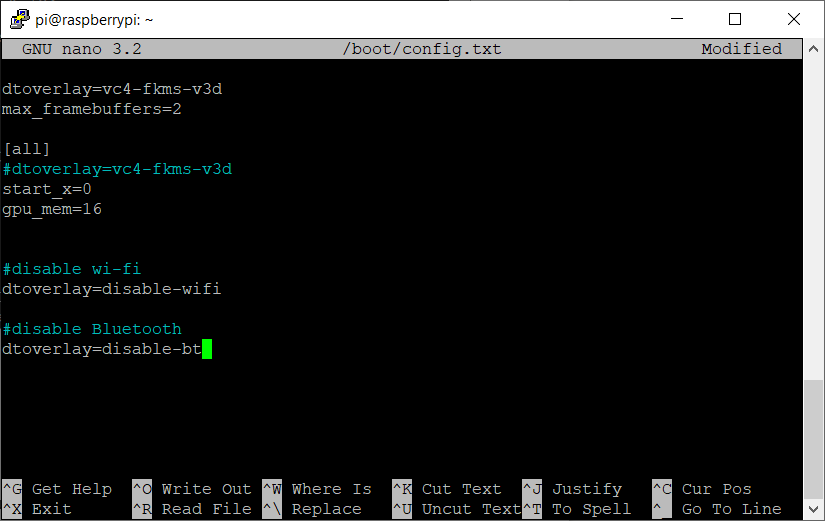
Aggiungere le linee:dtoverlay=disable-wifi
dtoverlay=disable-bt
Update
- Fare un update del repository
sudo apt-get update; - ed un upgrade del software
sudo apt-get upgradeofull-upgradeper tutte le dependency; - Al termine lanciare
sudo apt-get cleanper cancellare gli archivi scaricati esudo apt-get autoremoveper i package inutilizzati.
Per aggiornare il sistema operativo, quando viene rilasciata una nuova release, utilizzare il comando sudo apt-get dist-upgrade.
Per verificare la versione installata, leggere il contenuto del file os-release cat /etc/os-release.
Reboot
- Lanciare un reboot del sistema
sudo reboot; - Collegarsi in SSH con il nuovo indirizzo IP e verificare l’accesso con le nuove credenziali.
Argomenti correlati
 Questa opera è distribuita con:
Questa opera è distribuita con:
licenza Creative Commons Attribuzione - Non commerciale - Condividi allo stesso modo 3.0 Italia.
Si declina ogni responsabilità per eventuali errori ed omissioni e gli eventuali danni che ne dovessero conseguire. Per ulteriori informazioni consultare le note legali.
